The old Google My Business dashboard has been officially retired, and most people are confused by the new “in search” editing experience. This week, we’re sharing some tips to help you navigate through the new Google Business Profile editing experience.
Remember in Star Wars when the Death Star blew up Alderaan and Obi-Wan Kenobi got a strange look and said “I felt a great disturbance in the Force, as if millions of voices suddenly cried out in terror and were suddenly silenced”?
Well, that’s pretty much what happened a few weeks ago when Google killed the old Google My Business dashboard. Pretty much everyone everywhere is freaking out.
Now, when you log into the old dashboard, you’ll still see your list of businesses if you manage multiple locations, but when you click to edit a location, it takes you to a branded search results page with the new editing icons at the top, like this:
![]()
At a high level, all of the menu links that used to be on the left column menu are represented here. They’re all pretty self-explanatory, until you start going a bit deeper. More than anything else, people have been completely stumped about how to edit the users who have access to the profile.
For some reason, not all of the left-side menu links were converted into icons. A few things have been grouped together in the menu that appears when you click the three dots at the top right of the new menu icons.
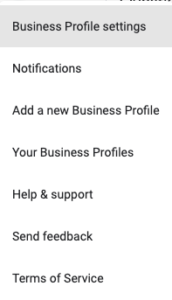
If you want to edit the users who have access to the profile, click “business profile settings” and you’ll see another list of links:
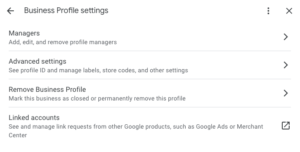
Click on the top option and you’ll see a list of everyone who’s got access to the listing. You can click on a user to change their access level or remove them from the list.
It’s actually pretty simple to get to, it’s just a little hidden in that dot menu – but there you have it! Now you know how to edit your Google Business Proflile managers in the new in-search editing experience.
